ExcelCamp講師おすすめのショートカット
セルの選択 [見出しへ▼]
Shift&矢印キー
セルのワープ選択 [見出しへ▼]
Shift&Ctrl&矢印キー
全選択 [見出しへ▼]
Ctrl&A
行列の選択 [見出しへ▼]
列の選択:Ctrl&Space
行の選択:(半角モードで)Shift&Space
選択の解除 [見出しへ▼]
←&→
※シートの選択には使えません
シートの選択 [見出しへ▼]
Shift&Ctrl&(Fn&)PgDn/PgUp
Excelのセル選択には、ワープ選択、全選択、行列の選択など様々な種類がありますが、すべてショートカットで操作できます。
セル選択をショートカットでできるかどうかで、Excel操作の効率はまるで違います。
この記事では「初心者から上位1%を目指す!ExcelCamp」の講師が、最も効率の良いセル選択、ワープ選択、全選択、行列の選択、シートの選択、選択解除のショートカットを紹介します。
※Mac版Excelのショートカットは紹介していません。Windows版のショートカットのみを紹介しています。
ショートカットキーの表記について
ExcelCampではショートカットの表記を以下に統一しています。
・「&」は同時に押すショートカットです。たとえばCtrl&Cなら、Ctrlキーを押しながら同時にCキーも押すことで発動します。
・「+」は順番に押すショートカットです。たとえばAlt+E+Lなら、Altキーを押した後に一度指を離し、E、Lキーをそれぞれ順番に押すことで発動します。
最速でセル選択をするショートカットキー
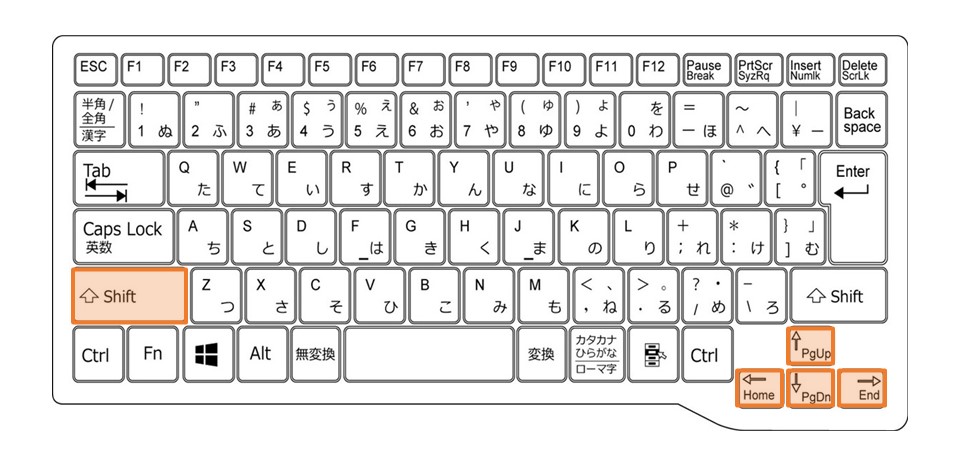
Shift&矢印キー
セルを選択するショートカットは、Shiftキーと矢印キーを同時に押すことで発動します。
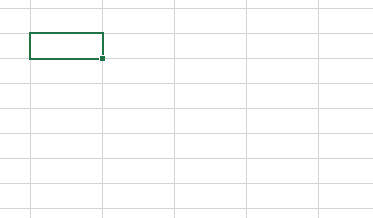
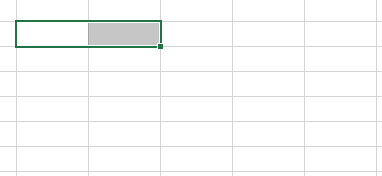
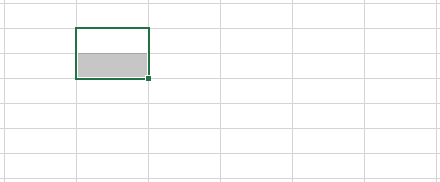
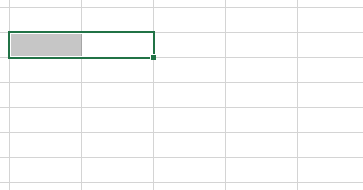
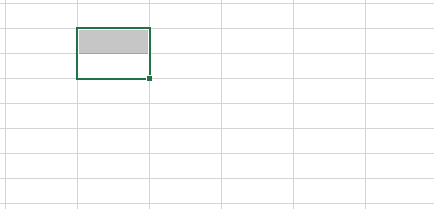
何度も矢印キーを押すことで、徐々に選択範囲を拡大/縮小することができます。
 ExcelCamp講師 野沢先生
ExcelCamp講師 野沢先生矢印キーには最適な運指(指の動かし方)が存在します。
・右手の人差し指で「←」
・右手の中指で「↓」「↑」
・右手の薬指で「→」
を押すのが最速操作です。

ショートカットを使うべき3つの理由
あらゆる場面でショートカットの方がマウス操作よりも効率的ですが、セル選択においては特にその差は顕著です。
以下ではセル選択をショートカットで行うべき理由を3つ解説します。
理由1:「セル選択」を行う場面が圧倒的に多い
ほとんどのExcel操作は「移動」「選択」「命令」に分けることができます。
色をつける、関数を書く、罫線を引くなど多くの命令は、その命令を実施したいセルを選択した状態で行うのです。
そのため「セルを選択する」という基本動作の出現頻度は他の命令操作よりも圧倒的に高く、まずはじめに覚えるべきショートカットといえます。
理由2:マウスだと思い通りの操作をすぐにできない
マウスで選択する場合、マウスカーソルの操作が意外と繊細です。選択範囲を通り過ぎてしまうことが多々起こります。
ショートカットを使えば、毎回正確にセルの範囲を選択することが出来るようになります。
 ExcelCamp講師 野沢先生
ExcelCamp講師 野沢先生このあと紹介する「ワープ選択」では、特にショートカットを利用するメリットが大きいです。
理由3:選択範囲を拡げるだけではなく、縮めることもできる
マウスで選択範囲を選んだ場合、後から範囲を修正することはできません。
しかしショートカットを使えば、いくらでも修正することができます。
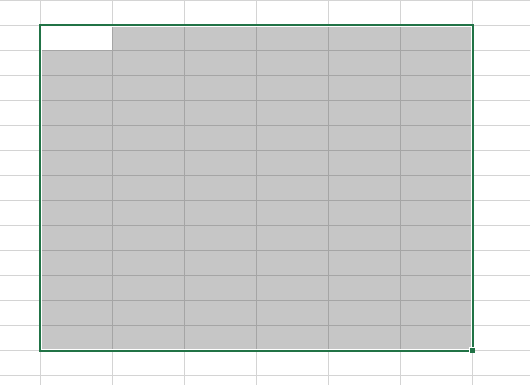
セル選択の「解除」の仕方

←&→
行列の選択解除は、←キーと→キーを同時に押すのが最も効率的です。
※CtrlやShiftなど他のキーは押しません。
最速でセルを「ワープ選択」するショートカットキー

Shift&Ctrl&矢印
エクセルには複数の範囲を一気に選択することができる「ワープ選択」の機能があります。選択のショートカットに加えてCtrlキーも同期に押すことで発動します。
エクセルの効率を高めるためにはこの「ワープ選択」を正しく理解して使いこなす必要があります。
 ExcelCamp講師 野沢先生
ExcelCamp講師 野沢先生ワープ選択の機能は大きく2つありますが、
解説するためにはエクセルの「値」と「書式」の違いについてきちんと理解いただく必要があります。
前提知識:セルの「値」と「書式」の違い
セルの「値」
セルに入力されている文字、数字、関数のこと
セルの「書式」
太字、打ち消し線、罫線、セルの色、文字色など
セルの値と書式の違いは上の通りです。直接書かれている情報が「値」、見た目を決めている情報が「書式」となります。
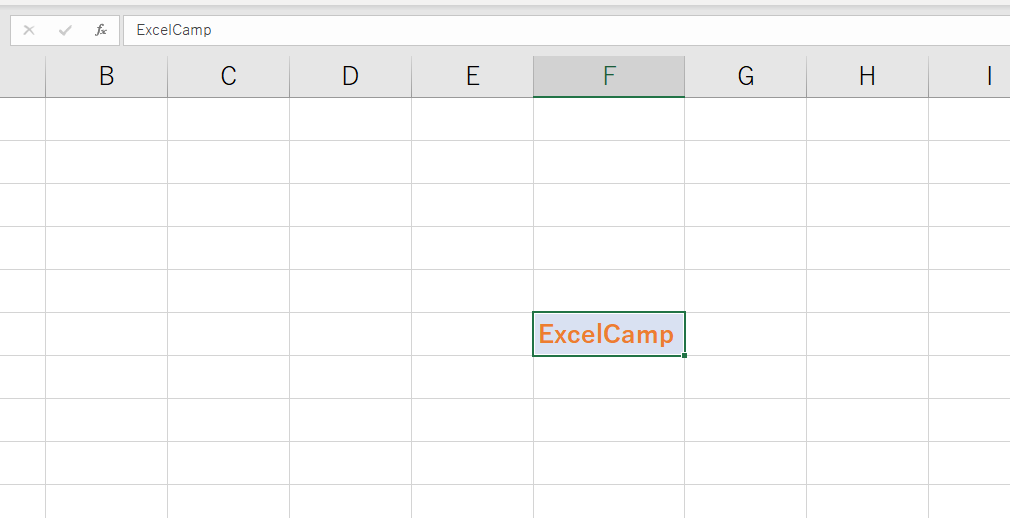
例えば上の図のセルの場合、値と書式の情報はそれぞれこのようになります。
値
・ExcelCamp
書式
・文字色:#ED7D31
・セルの色:#D9E1F2
・太字
 ExcelCamp講師 野沢先生
ExcelCamp講師 野沢先生このことを踏まえて、ワープ選択の機能について解説していきます。
ワープ選択の機能1:値が連続している場合
まず値が連続して入っている場合、その値が途切れるセルまでワープ選択します。
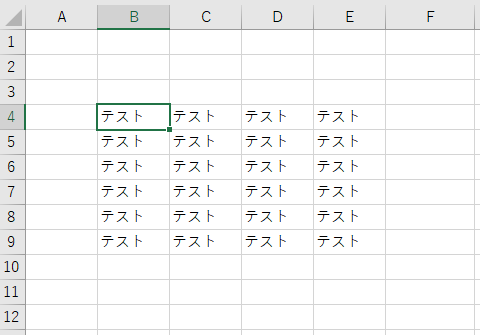
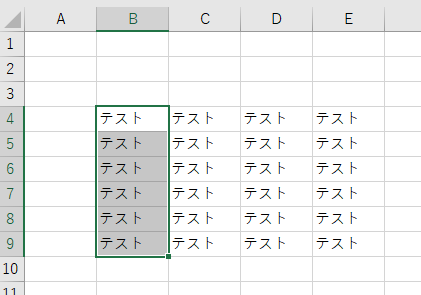
上下左右、すべて同じ挙動です。
機能2:値が途切れている場合
次に値が途切れている場合、次の値にぶつかるまでワープ選択します。
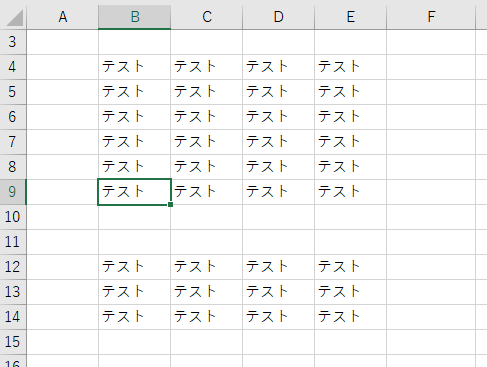
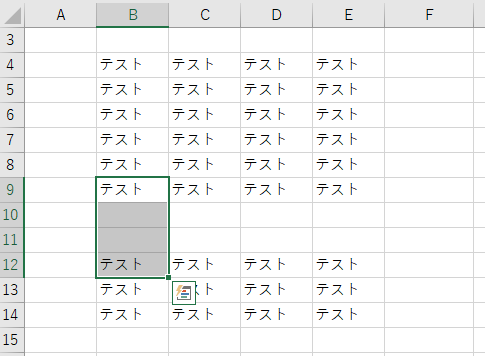
そのため、もしもそれ以降値が入っていないセルでワープ選択をしてしまうと、以下のようなエラーが起こります。
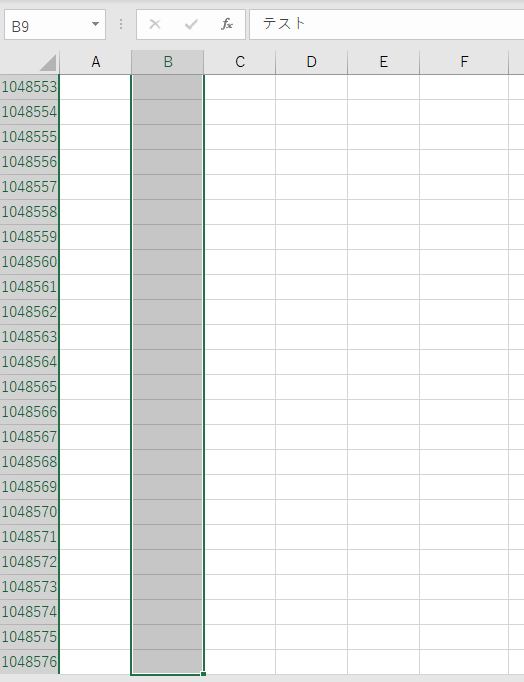
こうなった場合、落ち着いて←&→を押してセル選択を解除してください。
Excelの選択を極めたい方には「神速Excel」

記事の監修者である中田の著書「神速Excel」では、まるまる一章をかけて「セルの選択」について解説しています。
 中田先生
中田先生セルの選択について、34ページも書いてしましました。汗
我ながら、日本一「セルの選択」を解説している本だと思います!
最速でセルを「全選択」するショートカットキー
全選択する
Ctrl&A
※All(全て)で覚えることができます
マニアックなショートカット
Shift&Ctrl &:(コロン)
※「アクティブセルの位置が必ず左上に移る」というメリットがあります
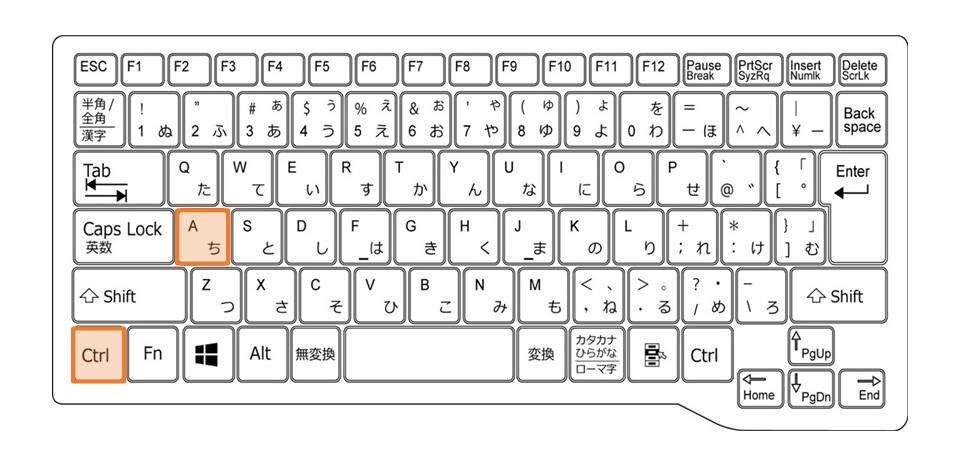
全選択をするショートカットキーは、CtrlキーとAキーを同時に押す方法が最速です。
全選択の挙動は、テーブル内にセルがある場合とない場合で少し異なります。
テーブル内にセルがある場合
Ctrl&Aをすることで、テーブル全体が選択されます。
厳密にいうと「値が2セル以上連続している場合、その範囲が全選択される」という挙動になります。
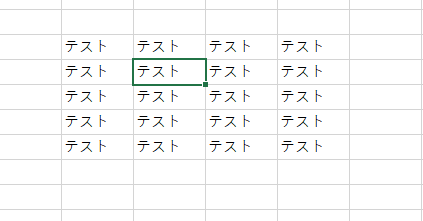
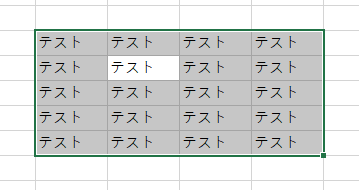
ちなみにテーブル全体が選択された状態で、もう一度Ctrl&Aをすることでシート全体が選択されます。
 ExcelCamp講師 野沢先生
ExcelCamp講師 野沢先生全選択の場合も、選択を解除したいときは←&→です。
テーブル内にセルがない場合
テーブル内にセルがない場合は、一度のCtrl&Aでシート全体が選択されます。
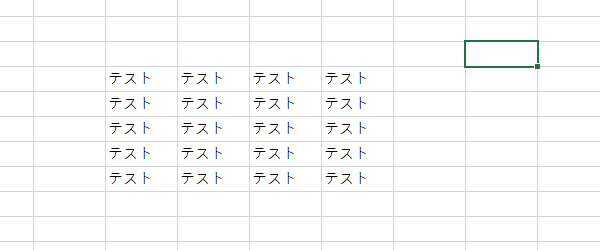
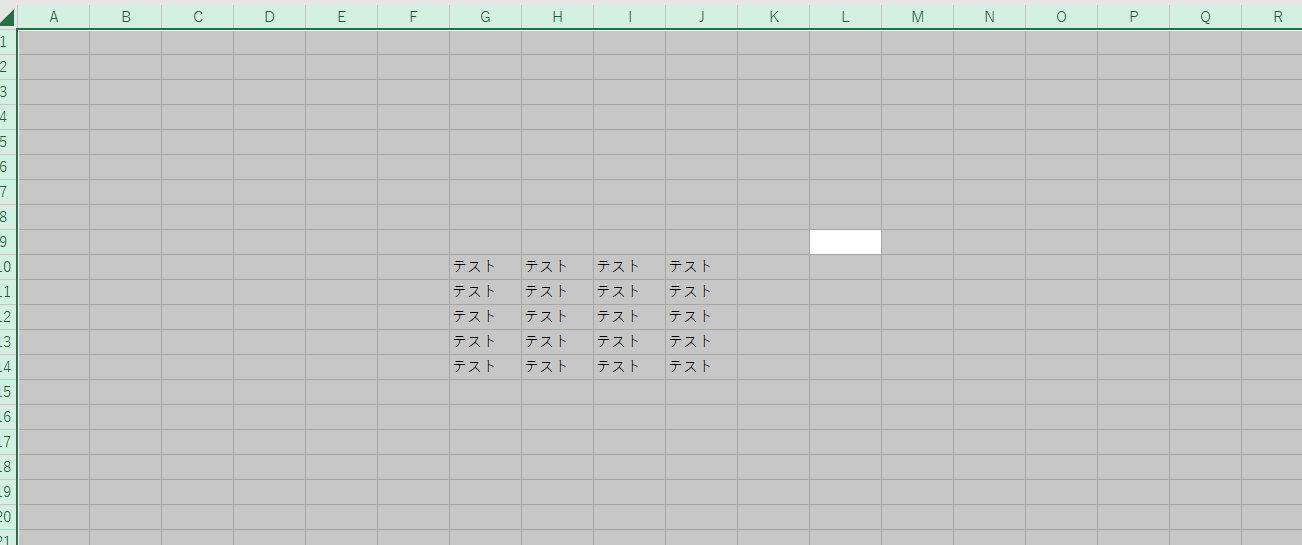
マニアックなショートカットを紹介
Ctrl&Shift&:(コロン)
Ctrl&Aと同様に全選択をするショートカットですが、以下のような特徴の違いがあります。
Ctrl&Aとの違い
・選択後、アクティブセルが左上に移動する
・テーブル内にアクティブセルがあるときにしか使えない
・シート全体を全選択することはできない
 ExcelCamp講師 野沢先生
ExcelCamp講師 野沢先生かなりマニアックなショートカットなので覚える必要はありませんが、
場面に応じて使い分けられる方は上位0.1%のExcel使いです。
最速で「行列」を選択するショートカットキー
列を選択する
Ctrl&Space
行を選択する
Shift&Space
※半角モード必須(全角モードだとセルにスペースが入力されます)
行列を選択するショートカットキーは、上のやり方が最速です。
 ExcelCamp講師 野沢先生
ExcelCamp講師 野沢先生行列の選択には、最適な運指(指の動かし方)も存在するので、詳しくは以下の記事からご確認ください。

最速で「シート」を選択するショートカットキー
シートを選択する
Shift&Ctrl&PgUp/PgDn
※シートを移動するショートカットにShiftキーを加えたショートカットです
※Fnキーも同時に押さないと反応しないPCがあります
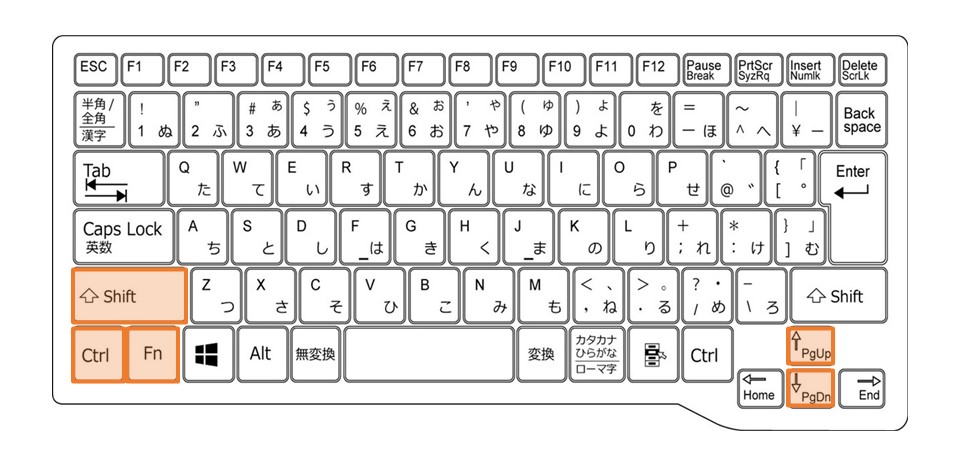
シートを複数選択するショートカットキーは上記です。シートを移動するショートカットにShiftキーも同時押しすることで発動します。


休日「1日」を投資して、平日の生産性を最大「20倍」にするExcel研修
私たちが提供するExcel研修「上位1%を目指す!ExcelCamp」では、これまで延10,000名以上の方に研修を受講いただき、受講者満足度は9.71(※)という大変高い評価を頂いております。
※10点満点中の評価の平均値。
休日1日を研修に使うのは「やや重たい」というご意見もいただきます。
しかし、本当にExcelスキルを実践で使えるレベルで高めるとなると、通常数年はかかるものです。
実際にExcelCampで教える内容は、代表の中田が業務コンサルタントとして数年間、毎日10時間以上Excelと向き合った結果ようやく生まれたスキルです。
そのことを考えると、休日の「たった1日」を投資して、その後のExcel業務の生産性を圧倒的に高めることは決して悪くない選択だと思います。
参加者の中にはお伝えしたスキルを仕事の現場で活かし、生産性が「20倍」になったという事例もあります。
動画サービス「bizplay(ビズプレイ)」で研修の一部を無料公開中!
※全4回の動画のダイジェスト版です。
※第1~4回の内容をフルで視聴するには、bizplayへの無料会員登録が必要です。
現在セミナー動画見放題サービス「bizplay」で、ExcelCamp Day1の講義内容の一部を無料配信しています。
全4回に分けてExcelが得意になるための考え方や覚えておくべき基本操作を解説していますので、Day1への参加を迷われている方はぜひ一度ご覧ください。
著書「神速Excel」も絶賛発売中

